Wwise Integration
Impact CFX features an optional package for integrating with Wwise. This allows you to utilize Wwise for playing audio effects, rather than using Unity's built-in audio clips and audio sources.
Setup
First, you will need make sure you have set up the Wwise Unity integration. You can learn about the Wwise Unity integration on the Audiokinetic site.
Next, you will need to download and import the Impact CFX Wwise Integration package.
Impact CFX 1.4.1+
Wwise For Unity Version: 2022.1.1.8100.2644+
Wwise Audio Effect
The Impact CFX Wwise integration introduces a new effect asset: the Wwise Audio Effect. This is very similar to the included Audio Effect, but with fields designed for Wwise. You can create a new Wwise Audio Effect by going to .
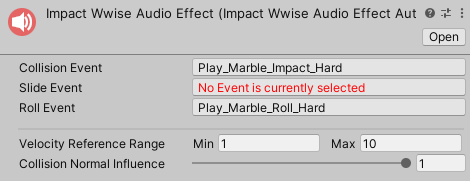
The Wwise Audio Effect has the following properties that relate to Wwise:
- Collision Event – The Wwise event to trigger when processing single collisions. This event should consist of one-shot sounds.
- Slide Event – The Wwise event to trigger when sliding. This event should have looping sound(s).
- Roll Event – The Wwise event to trigger when rolling. This event should have looping sound(s).
Wwise Audio Effects also share the following properties with the default Audio Effect:
- Velocity Reference Range – Input velocities will be converted to a normalized (0 to 1) value based on this range and the Collision Normal Influence.
- Collision Normal Influence – How much the input normal will effect the calculated intensity of the collision. This can be used so that grazing collisions will have a low volume even if they have a high velocity.
Wwise Audio Effect Processor
Like all other effects, the Wwise Audio Effect requires a processor component, the Wwise Audio Effect Processor You can create this component by going to . Make sure that you add this processor to the Impact Effect Processors list on your Impact CFX Manager.
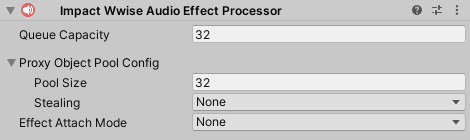
The Wwise Audio Effect Processor has the following properties:
- Queue Capacity – The maximum number of effects that can be processed in a frame.
- Proxy Object Pool Config – This integration uses a pool of AK Game Objects that manage each Wwise playing instance.
This property controls the object pool used for these game objects.
- Pool Size – The size of the object pool. This effectively defines how many effects can be active simultaneously.
- Stealing – The behavior for stealing when all of the objects are in use.
- Effect Attach Mode – Defines what object involved in the collision, if any, the effect should attach to.
This can be useful for long collision effects that you want to follow an object.
See Managing Attached Effects for more info on how to properly manage attached effects.
- None – Don't attach to an object.
- This Object – Attach to the object that triggered the effect, if it is present.
- Other Object – Attach to the object that was collided with, if it is present.
- Audio Fade Out Time – For sliding and rolling effects, how long the audio takes to fade out once sliding/rolling has stopped.
Wwise RTPCs
Impact CFX sends parameters as RTPCs to Wwise to let you control your sounds:
- ImpactCFX_Intensity – A 0 to 1 value representing the intensity of the collision. This is calculated by normalizing the collision velocity relative to the Velocity Reference Range, and also takes into account the Collision Normal Influence.
- ImpactCFX_RawIntensity – The raw intensity of the collision, taking into account the Collision Normal Influence. There is no specified range for this value.
- ImpactCFX_CompositionValue – A 0 to 1 value representing the influence of the material at the contact point. If not using Material Composition, this will always be 1. You could use this value to scale the volume of your sounds, so that a higher composition yields a louder volume than a lower composition.
- ImpactCFX_CollisionType – An integer number that represents the type of collision:
- 0 = Collision
- 1 = Slide
- 2 = Roll
